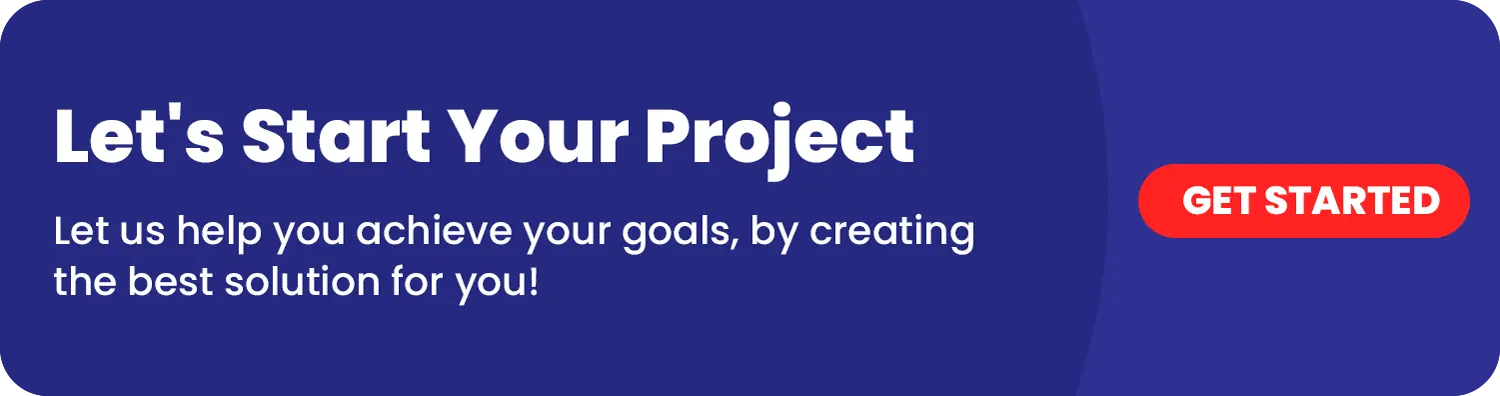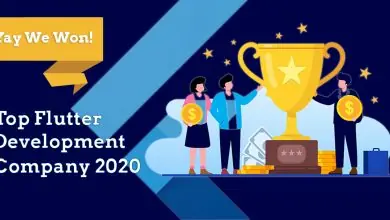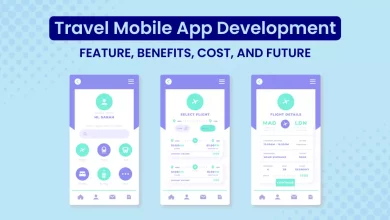How to Publish Your Application on Apple’s Store in 2025?
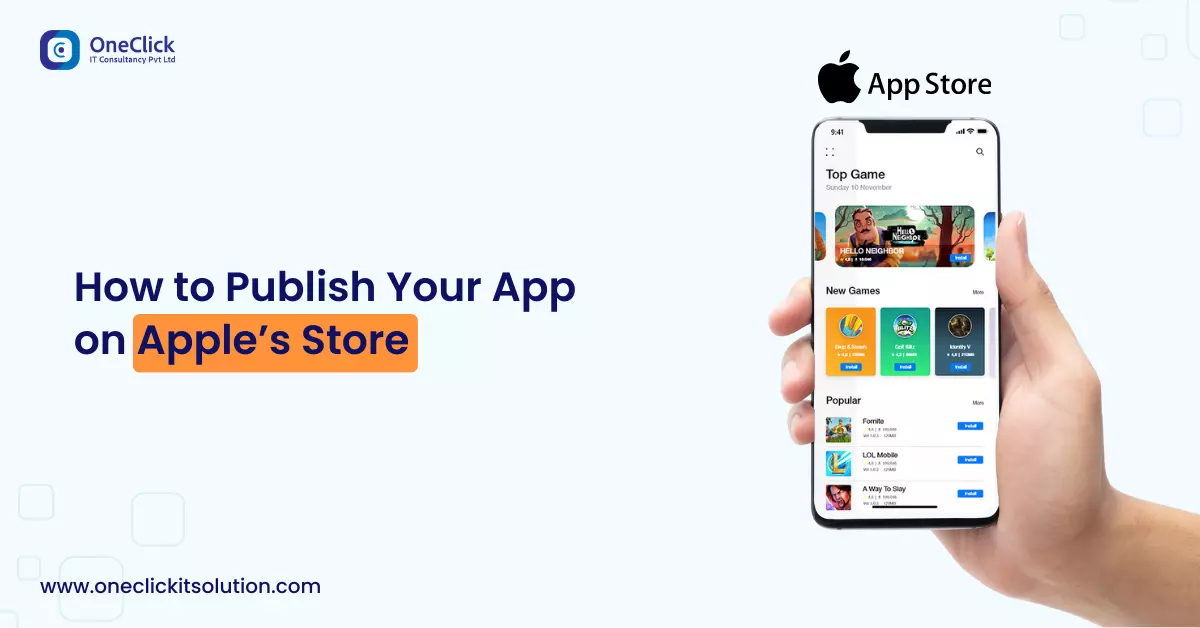
Overview
How to Publish Your Application on Apple’s App Store Once you developed an iOS application, you will need to submit it to the Apple App Store. and ensuring you submit your app to the App Store properly is very important. According to Apple, 62% of common application rejections occur due to not follow the main Apple guidelines.
So that we made this step-by-step guide you on how to prepare your app for publication and submit the app for Apple’s review. This guide contains all the steps required to successfully submit an iOS app to the App Store.
Necessity
- The project which is ready for submission and goes by Apple’s App Store Guidelines
- Valid Apple developer account (not the Apple Developer Enterprise account)
- A computer that runs Mac OS X
- Xcode installed.
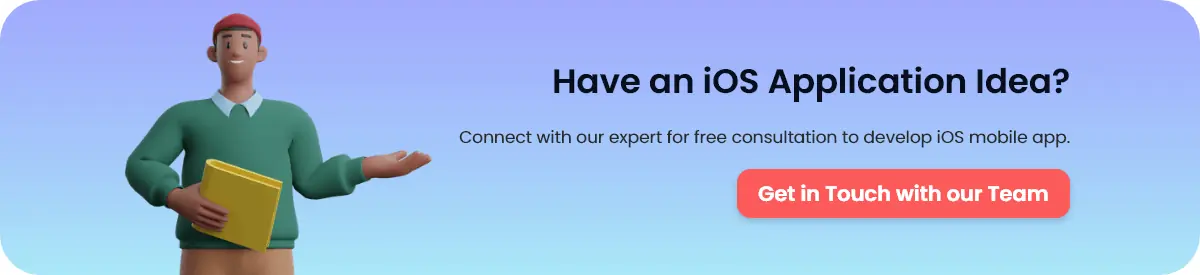
Below you will find a list of guides, each one is describing how to do one of the steps required for submitting an iOS application.
1. Assemble Apple App Information
It is very important to gather all of the information you need to submit before you start the process.
Requirements | Notes |
Screenshots | You need at least one screenshot for every supported device screen size. The screenshots cannot contain transparency |
Name | Name of the application as seen by users |
Description | A description of your application, detailing features and functionality |
Keywords | Separate keywords with a comma |
Support URL | A URL with support information for your application |
Marketing URL | A URL with marketing information about your application (optional) |
| Privacy Policy URL | A URL containing your application’s privacy policy, (optional) |
App Icon | This icon will be use on the AppStore and must be in the JPG or PNG format. Also icon must not contain layer surrounded corners. |
Categories | The secondary category is optional |
Rating | Generate your rating based on the questionnaire |
Copyright | Use the format: YYYYCompanyName |
Trade Representative Contact Information | Only appears on the Korean App Store, optional |
Demo Account | “The username and password to full-access account for your app.” |
2. Create a Bundle Identifier
The bundle identifier is the name of your application, as seen by both the App Store and iOS devices.

- In your browser, navigate to Apple’s Developer Portal
- Log in
- Click Identifiers
- Click the “+”(Plus) button in the top right of your screen
- Name your Application ID should be matched with your application
- Make sure your Bundle ID should follow the standard naming convention: com.companyname.applicationname
- Check any App Service the application needs and click Continue
- Verify the services are correct and then click Submit
3. Create a Certificate Signing Request
Certificate Signing Requests are used to link your computer(system) to your Apple developer account.
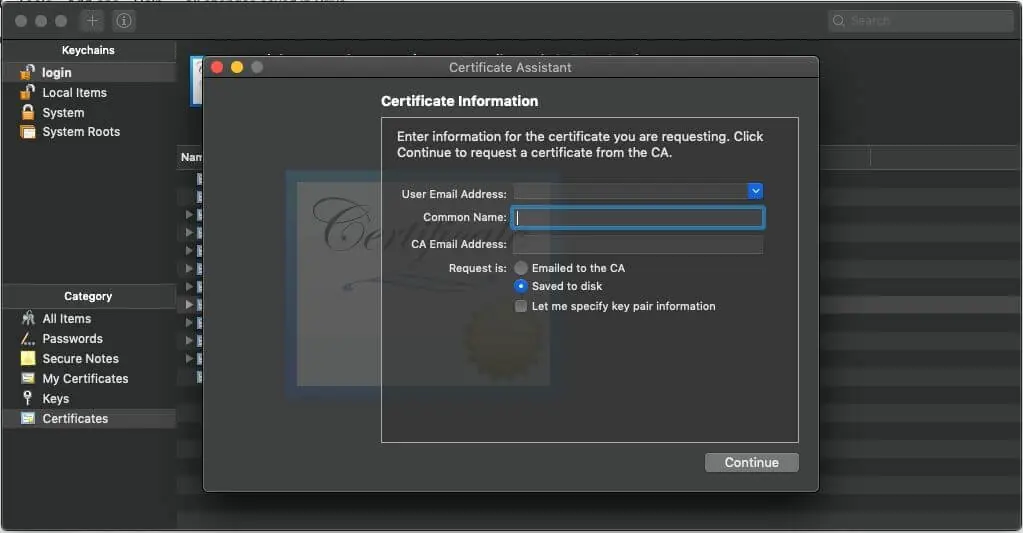
- Open a program called KeyChain Access
- In the top left menu, click Certificate Assistant
- Click Request a Certificate From a Certificate Authority
User email: Enter your email address
Common Name: We recommend to use the name of your app
CA email is not actually required
- Check Saved to Disk, click Continue
- Save the Certificate Signing Request for later
4. Create an App Store Production Certificate
Code Signing Certificates are used to link iOS applications to your Apple developer account.
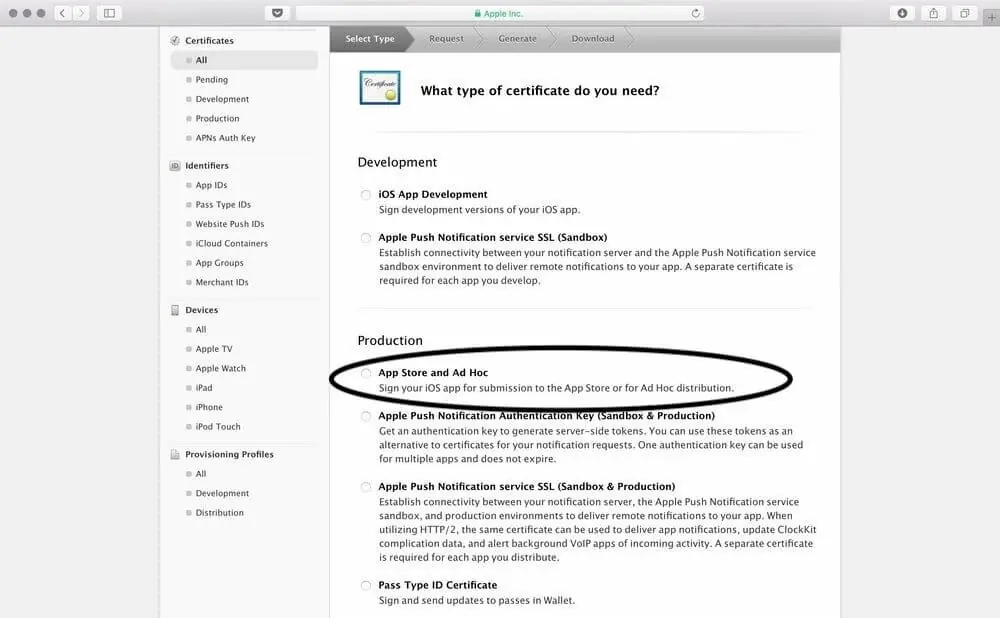
- In your browser, navigate to Apple’s Developer Portal
- Click Certificates
- Click the “+”(Plus) button in the top right of your screen
- Click the App Store Production Currently named “App Store and Ad Hoc”
- Click Continue
- Upload the Certificate Signing Request created earlier
- Download the Certificate
- Install the certificate on your computer(system) by double-clicking
- Keep this file somewhere safe
5. Create a Production Provisioning Profile
Provisioning Profiles are packaged with iOS applications so user’s devices can install them.
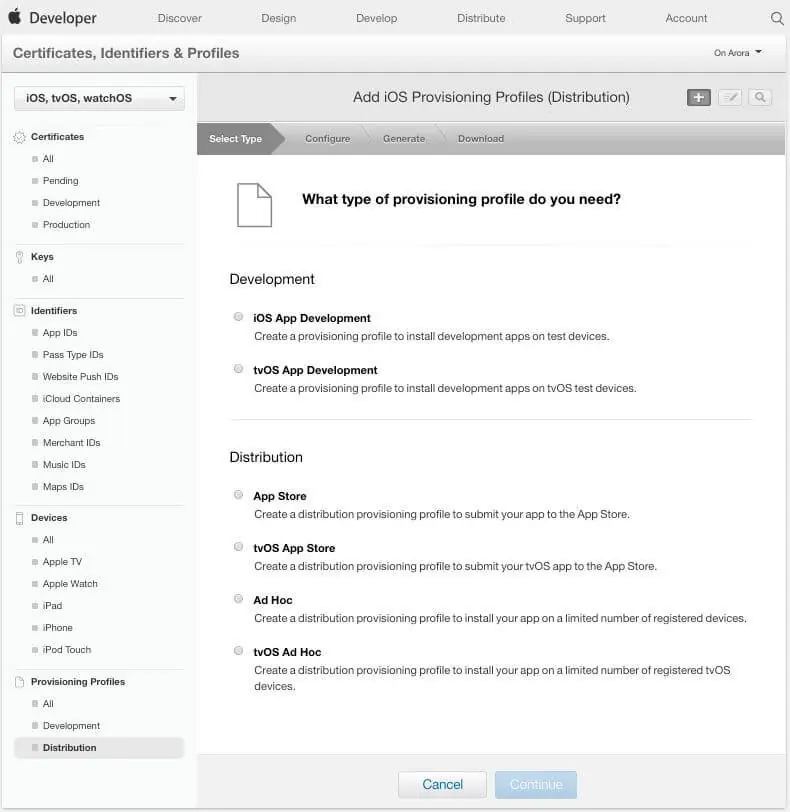
- In your browser, navigate to Apple’s Developer Portal
- Log in
- Click Provisioning Profiles
- Click the “+”(Plus) button in the top right of your screen
- Click the App Store Distribution option, click Continue
- Select the Bundle ID created earlier, and click Continue
- Select the Certificate created earlier, and click Continue
- Make sure your Profile Name follows the standard naming convention: App Name App Store Distribution
- Click Generate
- Download it
- Install the provisioning profile on your computer(system) by double-clicking
- Keep this file somewhere safe
6. Create App Store Listing
Reserve a slot in the App Store for your application for users to see.
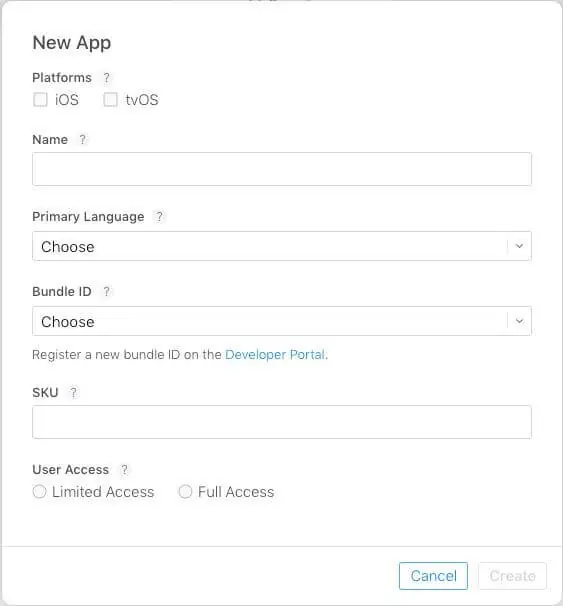
- Start your browser, navigate to iTunes Connect
- Log in
- Click My Apps
- Click the “+”(Plus) button in the top left of your screen
- Click “New iOS App”
- Bundle ID: Choose the one which we created on Developer Portal
- For convenience, make the SKU match the Bundle ID which we created earlier
- Click on the “Create” button to create the first version listing
7. Make the release build
Package the actual binary that Users will be uploading to the app store.
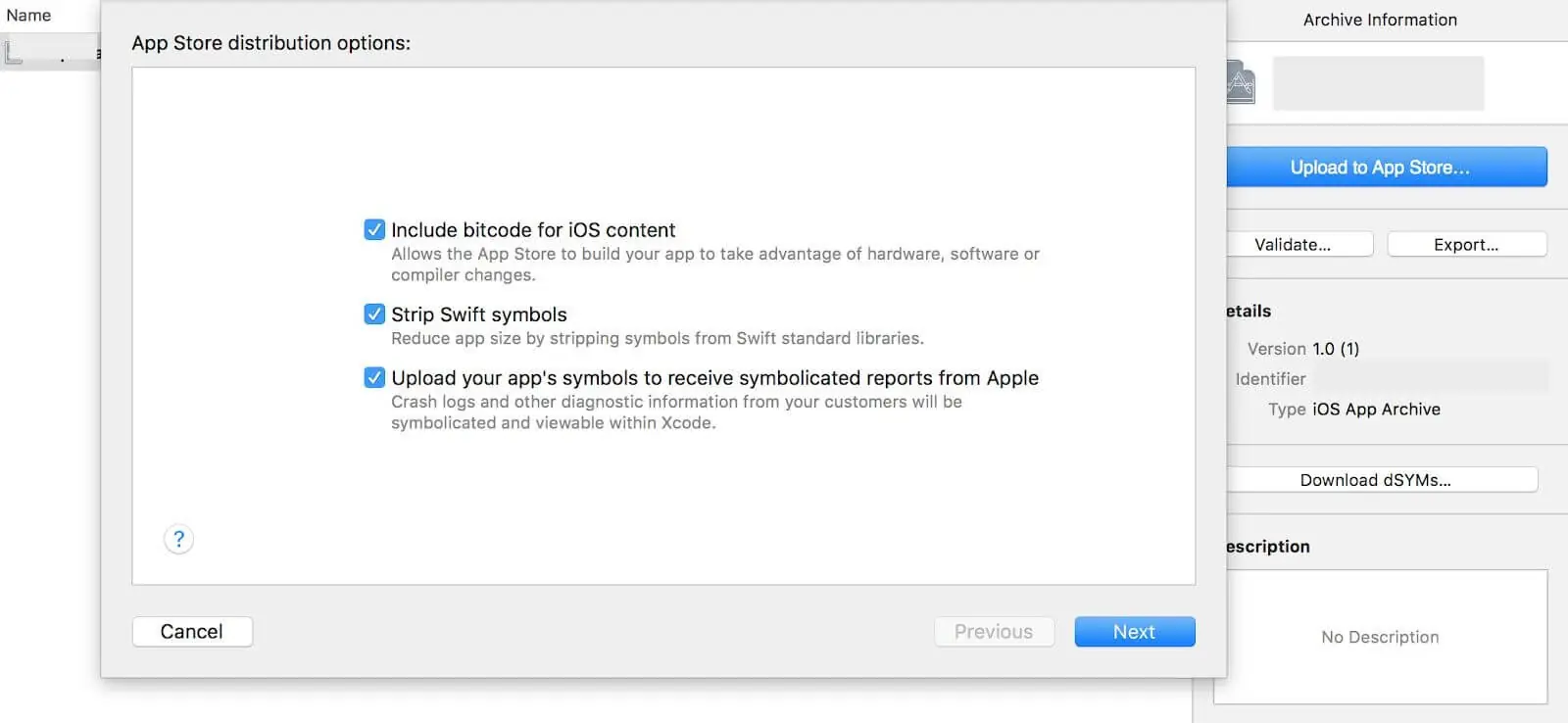
- Start Xcode
- Open the project or workspace
- Update the version and build numbers
- Open Build Settings
- Make sure All settings are selected
- Scroll to Code Signing
- Use the provisioning profile which we created earlier
- Use the code signing identity which we created earlier
- In the top menu, select Generic iOS Device as the build destination if the actual device is connected then no need to select
- Menu > Project > Archive
- Click Distribute
- Sign in as your apple developer account
- Submit to an app store
- Wait for the confirmation
8. Fill In Version Information
Users will decide whether or not to install your application based on your App Store listing.
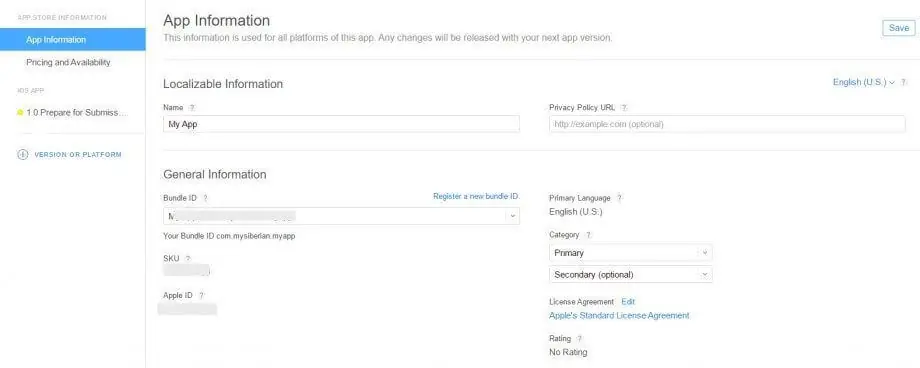
- Enter all of the information which we assembled in step 1
- Select the build you wish to attach to the version (Note: This usually appears 10-15 minutes after sending from Xcode)
- Fill in pricing information
- Click Save
- Resolve any errors based on the messages that appear and save changes
9. Submit Version for Review
Every application that is submitted to the App Store has to be reviewed by the Apple team before release.
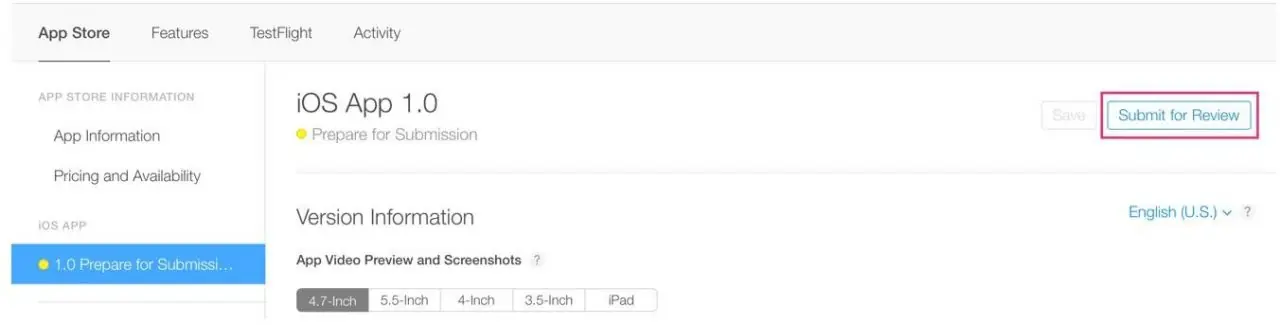
- Select the release type Manual release – after the application is accepted, a Release
a button will appear Automatic release – as soon as the application is accepted, it will be released.
- Wait for approval – This process usually takes 2-3 working days for a new submission.
- If your app was not approved, then review the notes in the Resolution Center and make necessary changes in the application or version information then resubmit.
10. Release
Enjoy the final and most satisfying step.
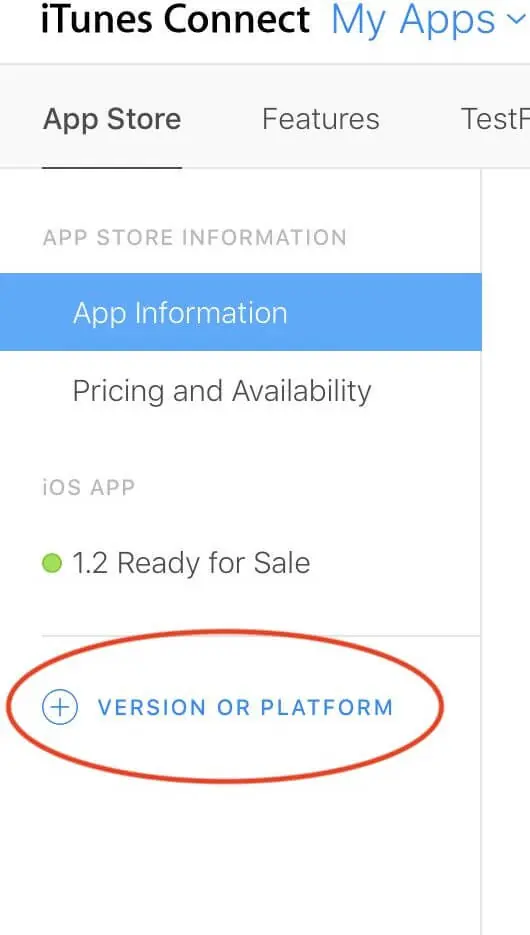
- If you selected Manual release then click Release your application when it is ready to release
- Wait for the Green button “Ready for Sale” version status (This might take 1 hour to 1 day after release)
- Search your application on the App Store
- Enjoy..!!
When submitting a new version of your application, you will only have to repeat the steps 7 to 10.
We, OneClick IT Consultancy, have the expertise and follow all the standards for our iOS Application Development. With the help of that our clients are been able to launch their applications successfully in the market and have again the fabulous response from their users throughout the years.
Let’s discuss your requirement and get your mobile application developed or revamped with current standards and retain your users.